Upgrade Process for Windows Server Evaluation to Full Version
If you download Windows Server from Microsoft, you need to upgrade it to full version to use the Windows Server product key. After you upgrade Windows Server Evaluation to the full version, you can activate it with a product key. ( Note: The product keys used below are not the license keys. They will just Upgrade Your Evaluation Version to the Full version)
Windows Server 2022 Standard / Datacenter ( Evaluation to Full version)
Step 1: You open Command Prompt ( as administrator), then type and hit enter
dism /online /get-targeteditions
You will see a list of Windows Server 2022 editions you can upgrade to.
Step 2: Choosing the Edition you want to Upgrade to.
Windows Server 2022 Standard Evaluation (Click Here):
If you want to upgrade to Windows Server 2022 Standard type the following command and hit Enter.
dism /online /set-edition:serverstandard /productkey:VDYBN-27WPP-V4HQT-9VMD4-VMK7H /accepteula
Windows Server 2022 Datacenter Evaluation(Click Here):
If you want to upgrade to Windows Server 2022 Datacenter type the following command and hit Enter.
dism /online /set-edition:serverdatacenter /productkey:WX4NM-KYWYW-QJJR4-XV3QB-6VM33 /accepteula
Step 3: The Upgrade process will start. After Upgrading, It will ask you to restart, Now type Y to restart the server.
Step 4: Go to PC Settings, select Update and Security => Go to Activation
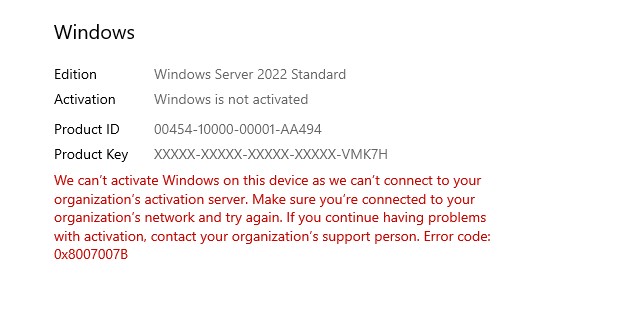

Step 5: Now you can Activate it With a valid product key by Clicking on Change Product Key => Paste / Enter the Key you received => Select Next => Select Activate
Windows Server 2019 Standard / Datacenter / Essentials ( Evaluation to Full version)
Step 1: You open Command Prompt ( as administrator), then type and hit enter
dism /online /get-targeteditions
You will see a list of Windows Server 2019 editions you can upgrade to.
Step 2: Choosing the Edition you want to Upgrade to.
Windows Server 2019 Standard Evaluation (Click Here):
If you want to upgrade to Windows Server 2019 Standard type the following command and hit Enter.
dism /online /set-edition:serverstandard /productkey:N69G4-B89J2-4G8F4-WWYCC-J464C /accepteula
Windows Server 2019 Datacenter Evaluation (Click Here):
If you want to upgrade to Windows Server 2019 Datacenter type the following command and hit Enter.
dism /online /set-edition:serverdatacenter /productkey:WMDGN-G9PQG-XVVXX-R3X43-63DFG /accepteula
Windows Server 2019 Essentials Evaluation (Click Here):
If you want to upgrade to Windows Server 2019 Essentials type the following command and hit Enter.
dism /online /set-edition:serveressentials /productkey:WVDHN-86M7X-466P6-VHXV7-YY726 /accepteula
Step 3: The Upgrade process will start. After Upgrading, It will ask you to restart, Now type Y to restart the server.
Step 4: Go to PC Settings, select Update and Security => Go to Activation

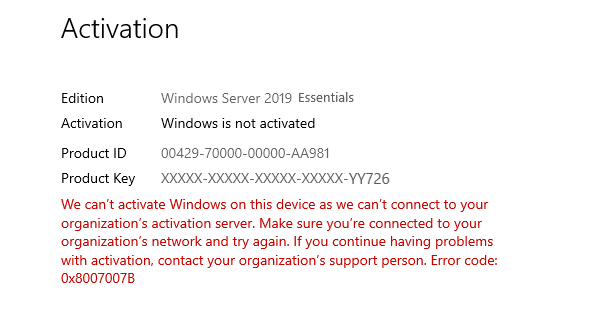 Step 5: Now you can Activate it With a valid product key by Clicking on Change Product Key => Paste / Enter the Key you received => Select Next => Select Activate
Step 5: Now you can Activate it With a valid product key by Clicking on Change Product Key => Paste / Enter the Key you received => Select Next => Select Activate
Windows Server 2016 Standard / Datacenter / Essentials ( Evaluation to Full version)
Step 1: You open Command Prompt ( as administrator), then type and hit enter
dism /online /get-targeteditions
You will see a list of Windows Server 2016 editions you can upgrade to.
Step 2: Choosing the Edition you want to Upgrade to.
Windows Server 2016 Standard Evaluation (Click Here):
If you want to upgrade to Windows Server 2016 Standard type the following command and hit Enter.
dism /online /set-edition:serverstandard /productkey:WC2BQ-8NRM3-FDDYY-2BFGV-KHKQY /accepteula
Windows Server 2016 Datacenter Evaluation (Click Here):
If you want to upgrade to Windows Server 2016 Datacenter type the following command and hit Enter.
dism /online /set-edition:serverdatacenter /productkey:CB7KF-BWN84-R7R2Y-793K2-8XDDG /accepteula
Windows Server 2016 Essentials Evaluation (Click Here):
If you want to upgrade to Windows Server 2016 Essentials type the following command and hit Enter.
dism /online /set-edition:serveressentials /productkey:JCKRF-N37P4-C2D82-9YXRT-4M63B /accepteula
Step 3: The Upgrade process will start. After Upgrading, It will ask you to restart, Now type Y to restart the server.
Step 4: Go to PC Settings, select Update and Security => Go to Activation

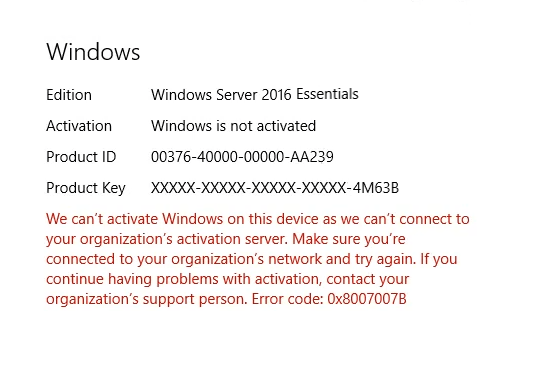
Step 5: Now you can Activate it With a valid product key by Clicking on Change Product Key => Paste / Enter the Key you received => Select Next => Select Activate
